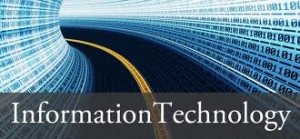Those working in corporate IT used to be able to depend on upon the fact that they were the only game in town. If employees needed technology or technology advice, it was only available from the IT function.
Now, as employees are more comfortable with using technology than ever before and with the advent of cloud-based services, employees will often happily buy the technology direct from vendors without having to go through IT.
And the rise of disruptive corporate tech aimed at helping employees in particular roles or improve particular processes – such futuristic things as mobile supply chain apps, SaaS ERP solutions, and end-user biometrics, to name a few – means IT professionals are less likely than they once were to know what’s most appropriate for the end user.
From ‘Anticipate’ to ‘Respond’
All of this means that it is now an essential leadership competency for all managers to be able to get the most from the technology and information at their disposal. And this shift has forced forward-thinking IT functions to spend less time trying to anticipate corporate technology trends and more time responding to those changes.
IT’s fundamental role hasn’t changed: it was, and will continue to be, to help its firm get as much value as possible from technology. But, instead of predicting the future and explaining it to line managers, IT teams should now set themselves up to help the line use the technology it deems most appropriate and ensure this use doesn’t result in wasted spending, excessive complexity, and the taking on of ill-considered risk.
Traditionally, IT governance has relied on long-term planning to make technology as efficient and reliable as possible. But with the rise of digitization and ever more niche corporate tech innovation, long-term planning often ends up missing the mark.
Three Ways to Become More Responsive
- Avoid multi-year commitments: Results from the benchmarking survey show that IT organizations are adapting to more unstable planning horizons. While previous versions of the emerging technology roadmap showed relatively consistent results for implementation timelines across organizations, the most recent results show timelines that vary widely, based on the companies’ perception of a technology’s relative risk and value.
Most notably, implementation timelines are shortening across the board as progressive CIOs avoid multi-year commitments— a reflection of their reluctance to “lock in” spending in areas where marketplace maturity remains unclear (e.g., for software-defined infrastructure).
- Shorten planning cycles: The velocity of change in both business partners’ demand and in-market offerings requires that IT organizations develop capabilities to adapt their roadmaps to shorter, more iterative cycles.
IT organizations have decreased their general technology planning cycles from three years to 18 months, according to survey results.
- Harness the opportunities of the cloud: Despite risk concerns, data show that cloud computing is already mainstream in corporate hosting, storage, and employee computing for 2014–2015. CEB’s data also indicate that more than a third of organizations are evaluating more extensive uses of cloud services, such as public cloud-based disaster recovery and desktop-as-a-service.
Furthermore, the fact that organizations are already moving toward a more sophisticated suite of employee computing capabilities, including access to cloud-based email and productivity tools, support for more diverse front-end interfaces, mobile access to video, etc., indicates that moving from “anticipate to respond” is becoming the norm in the employee computing capabilities area.
For More Information related to IT blog then visit at itetc